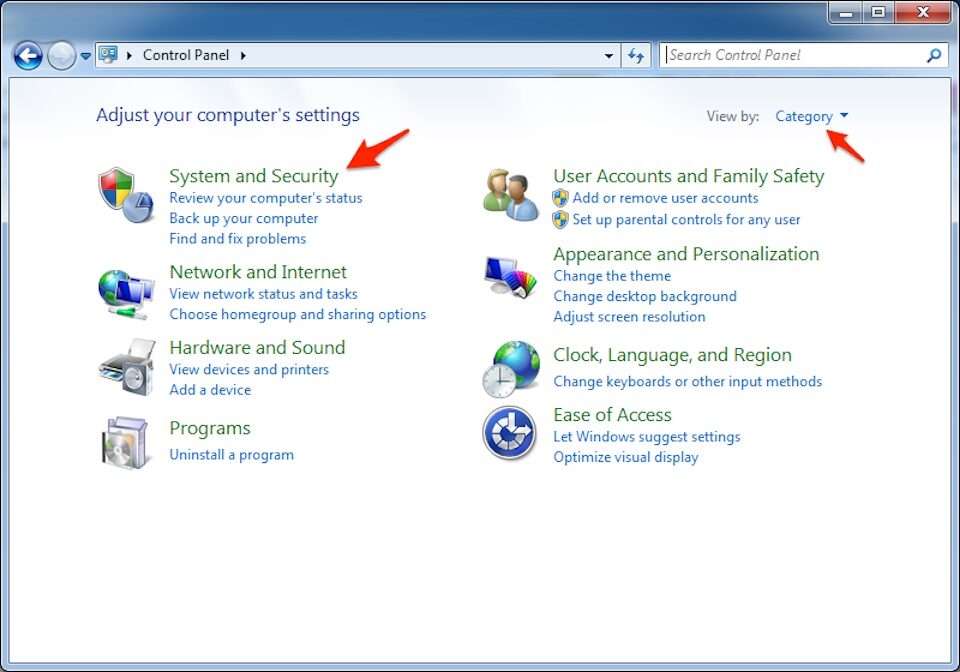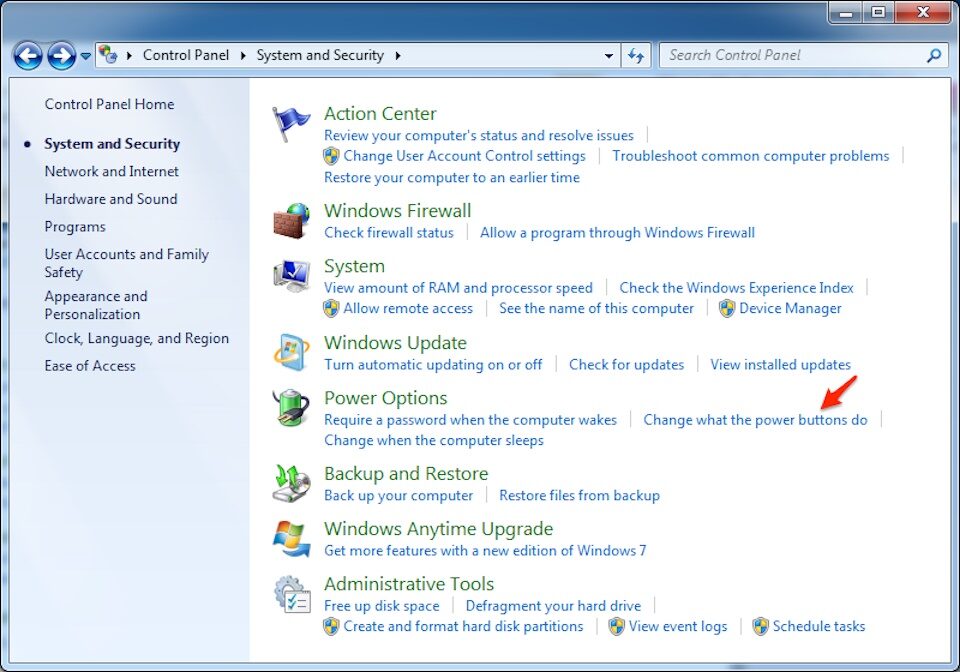Lỗi không tắt được máy tính là một trong những vấn đề phổ biến mà người dùng thường gặp phải. Khi nhấn nút “Shut Down”, nhiều người nhận thấy rằng mặc dù màn hình tắt, nhưng ổ cứng và quạt vẫn hoạt động. Điều này không chỉ gây khó chịu mà còn có thể dẫn đến nhiều rủi ro cho hệ thống. Bài viết dưới đây sẽ giúp bạn hiểu rõ nguyên nhân và hướng dẫn cách khắc phục tình trạng này một cách đơn giản.
Dấu hiệu nhận biết máy tính không tắt được
Một trong những dấu hiệu rõ ràng nhất khi máy tính không tắt được là sau khi nhấn nút Shut Down, bạn vẫn thấy quạt và ổ cứng tiếp tục hoạt động. Nhiều người dùng thường sử dụng cách đơn giản là nhấn giữ nút nguồn để tắt máy, nhưng đây là giải pháp không được khuyến khích vì có thể làm hỏng hệ điều hành và phần cứng của máy.
Nguyên nhân gây ra lỗi không tắt được máy tính
Có nhiều nguyên nhân khiến máy tính không thể tắt được, bao gồm:
- Tiến trình và dịch vụ đang chạy: Nếu bạn vẫn mở một số ứng dụng hoặc trang web, chúng có thể ngăn chặn quy trình tắt máy.
- Xung đột phần mềm: Một số phần mềm có thể xung đột với nhau, gây ra lỗi khi tắt máy.
- Xung đột phần cứng: Driver không tương thích cũng là một nguyên nhân phổ biến.
- Virus và malware: Các phần mềm độc hại có thể ảnh hưởng đến khả năng tắt máy.
- Tính năng khởi động nhanh (Fast Startup): Đối với Windows 8.1 và Windows 10, tính năng này thường gây ra sự cố khi tắt máy.
Cách sửa lỗi máy tính không tắt được
Dưới đây là 6 cách đơn giản mà bạn có thể áp dụng để khắc phục lỗi không tắt được máy tính:
1. Sử dụng tổ hợp bàn phím
Cách đơn giản nhất để tắt máy tính là sử dụng tổ hợp phím Shift + Shut Down. Phương pháp này rất nhanh chóng và hiệu quả.
2. Sử dụng lệnh CMD
Bạn có thể tắt máy tính bằng cách sử dụng lệnh từ Command Prompt. Thao tác như sau:
- Mở Command Prompt bằng cách gõ “cmd” vào ô tìm kiếm và chạy với quyền Admin.
- Nhập dòng lệnh
shutdown /s /f /t 0và nhấn Enter.
3. Xóa phần mềm gây xung đột
Nếu bạn gần đây đã cài đặt thêm ứng dụng nào đó, hãy xem xét việc xóa bỏ chúng nếu không cần thiết. Các ứng dụng không cần thiết có thể gây ra xung đột và khiến máy không tắt được.
4. Tắt tính năng Fast Startup
Để tắt tính năng khởi động nhanh trên Windows 8.1 và Windows 10, làm theo các bước sau:
- Nhấn tổ hợp phím “Windows + R” để mở hộp thoại Run.
- Nhập
Controlvà nhấn Enter. - Tìm chọn mục “System and Security” rồi chọn “Power Options”.
- Chọn “Change what the power buttons do”.
- Trong mục “When I press the power button”, chọn “Shut down”. Bỏ chọn “Turn on fast startup”.
- Lưu lại thay đổi bằng cách nhấn “Save Changes”.
5. Tắt tiến trình và dịch vụ ngầm
Để tắt các tiến trình và dịch vụ đang chạy ngầm, thực hiện theo các bước sau:
- Nhấn tổ hợp phím Windows + R.
- Nhập vào ô Open dòng lệnh
msconfigvà nhấn Enter. - Chuyển sang tab Services, chọn “Hide all Microsoft services”.
- Tắt các dịch vụ không cần thiết và nhấn OK.
6. Quét virus và malware
Sử dụng phần mềm diệt virus để quét và loại bỏ các phần mềm độc hại có thể gây cản trở quá trình tắt máy.
Trên đây là những cách hiệu quả giúp bạn khắc phục lỗi không tắt được máy tính. Nếu vấn đề vẫn tiếp diễn, bạn có thể tham khảo ý kiến từ các trung tâm sửa chữa để đảm bảo máy tính hoạt động ổn định. Hi vọng bài viết này sẽ giúp ích cho bạn trong việc sử dụng máy tính hiệu quả hơn.
Lỗi không tắt được máy tính có thể xuất phát từ nhiều nguyên nhân khác nhau, nhưng với những phương pháp khắc phục đơn giản mà chúng tôi đã chia sẻ, hy vọng người dùng có thể dễ dàng xử lý vấn đề này một cách hiệu quả.