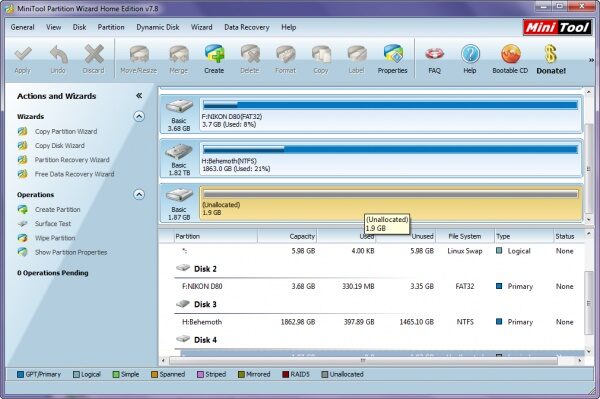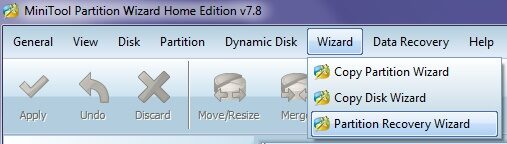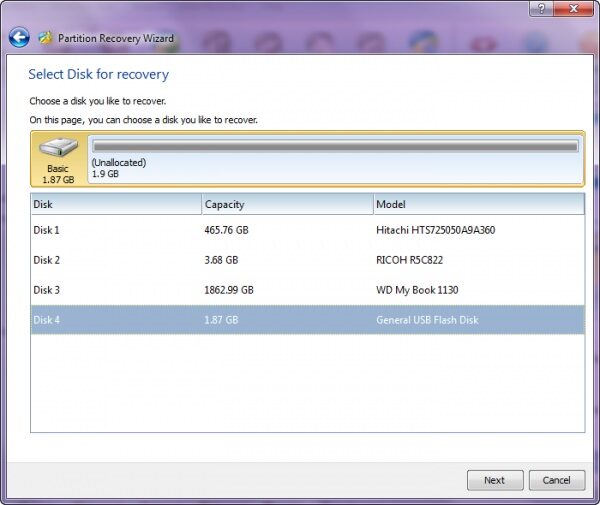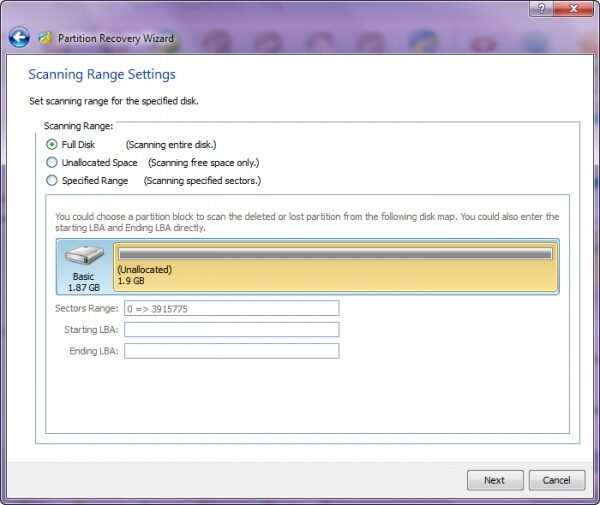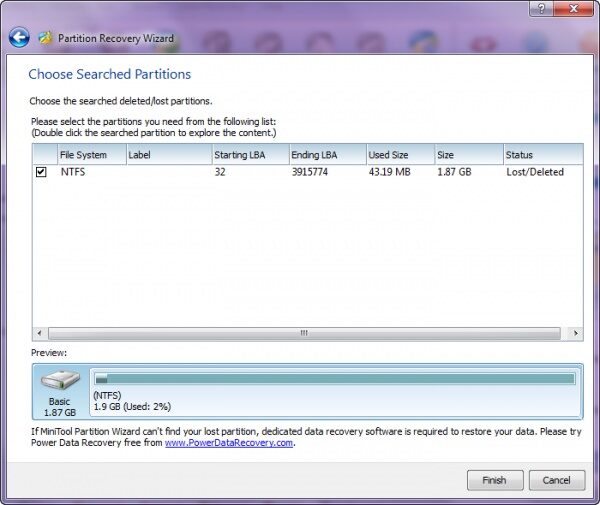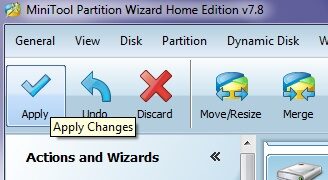Trong quá trình sử dụng USB, người dùng thường gặp phải tình trạng thiết bị yêu cầu định dạng lại (format) khi kết nối với máy tính. Đây là một lỗi phổ biến và gây không ít hoang mang cho người dùng, đặc biệt khi việc này đồng nghĩa với việc có thể mất hết dữ liệu quan trọng. Dưới đây là hướng dẫn chi tiết về nguyên nhân và cách sửa lỗi USB đòi format hiệu quả nhất.
Nguyên Nhân Gây Ra Lỗi USB Đòi Format
USB là thiết bị lưu trữ được ưa chuộng nhờ thiết kế nhỏ gọn, dễ dàng mang theo và dung lượng lưu trữ đa dạng từ 2GB đến 32GB. Tuy nhiên, trong quá trình sử dụng, USB có thể gặp phải một số vấn đề nghiêm trọng, chẳng hạn như nhiễm virus, mất dữ liệu hoặc đặc biệt là lỗi yêu cầu format. Khi gặp lỗi này, người dùng sẽ thấy thông báo yêu cầu định dạng lại USB, điều này khiến họ lo lắng vì việc này sẽ dẫn đến mất mát dữ liệu.
Lỗi yêu cầu format có thể xuất phát từ nhiều nguyên nhân khác nhau, bao gồm:
- Nhiễm virus hoặc phần mềm độc hại: Virus có thể làm hỏng hệ thống tệp của USB, khiến nó không thể truy cập.
- Ngắt kết nối đột ngột: Nếu USB bị rút ra mà không được ngắt kết nối an toàn, dữ liệu có thể bị hỏng.
- Hệ thống tệp không tương thích: Nếu USB được định dạng trên một hệ điều hành khác và sau đó được gắn vào một hệ điều hành khác, có thể xảy ra xung đột.
Hướng Dẫn Sửa Lỗi USB Đòi Format
Nhiều người cho rằng chỉ cần khởi động lại máy tính ở chế độ an toàn (safe mode) là có thể khắc phục lỗi này. Tuy nhiên, thực tế không phải lúc nào cũng vậy. Để giải quyết triệt để lỗi USB đòi format, chúng tôi đã thử nghiệm và thành công bằng cách sử dụng phần mềm MiniTool Partition Wizard Free Edition. Đây là phần mềm hiệu quả giúp khôi phục USB mà không làm mất dữ liệu. Dưới đây là các bước hướng dẫn chi tiết để bạn thực hiện:
Bước 1: Tải và Cài Đặt Phần Mềm
Truy cập vào trang web chính thức để tải phần mềm MiniTool Partition Wizard Free Edition. Sau khi cài đặt xong, hãy mở phần mềm lên.
Bước 2: Kết Nối USB và Chọn Phân Vùng
Cắm USB vào máy tính. Trên giao diện của phần mềm, bạn sẽ thấy danh sách các ổ đĩa kết nối. Nhấn chuột vào phân vùng của USB mà bạn muốn phục hồi.
Bước 3: Khởi Động Wizard Khôi Phục
Tìm mục “Wizard” trên thanh công cụ và chọn “Partition Recovery Wizard”. Điều này sẽ giúp bạn bắt đầu quá trình khôi phục USB.
Bước 4: Chọn USB Bị Lỗi
Một cửa sổ mới sẽ xuất hiện, bạn cần chọn ổ USB mà bạn đang gặp sự cố, sau đó nhấn “Next” để tiếp tục.
Bước 5: Chọn Phạm Vi Quét
Trong mục “Scanning Range”, hãy chọn “Full Disk” để đạt được hiệu quả tốt nhất trong việc tìm kiếm và phục hồi dữ liệu.
Bước 6: Thực Hiện Quá Trình Quét
Khi giao diện quét hiển thị, chọn “Quick scan” để tăng tốc độ quét. Nếu không phát hiện bất thường nào, bạn có thể chọn “Full Scan” để quét toàn bộ dữ liệu. Nhấn “Next” để tiếp tục.
Bước 7: Hoàn Tất Quá Trình Khôi Phục
Sau khi quá trình quét hoàn tất, nếu USB đã không còn yêu cầu format nữa, hãy nhấn “Finish”. Đừng quên chọn “Apply” để áp dụng các thay đổi, nếu không mọi nỗ lực trước đó sẽ không có tác dụng.
Bước 8: Kiểm Tra Kết Quả
Mở USB của bạn và kiểm tra xem lỗi đã được khắc phục hay chưa. Với phương pháp này, bạn sẽ có cơ hội lấy lại dữ liệu đã mất một cách nhanh chóng và hiệu quả.
Lợi Ích Khi Sử Dụng MiniTool Partition Wizard
Phần mềm MiniTool Partition Wizard Free Edition được đánh giá cao bởi tính năng bảo vệ dữ liệu và phục hồi hiệu quả. Đây là lựa chọn lý tưởng cho những ai thường xuyên phải xử lý các vấn đề liên quan đến USB mà không muốn mất dữ liệu quý giá.
Bạn có biết thêm những phương pháp nào khác để khắc phục lỗi tương tự? Nếu có, hãy chia sẻ ý kiến của bạn dưới bài viết để cộng đồng cùng tham khảo. Hy vọng hướng dẫn này sẽ hữu ích cho bạn trong việc xử lý tình huống khó chịu này. Xin cảm ơn bạn đã theo dõi bài viết!
Sử dụng phần mềm MiniTool Partition Wizard Free Edition là một trong những cách hiệu quả để khắc phục lỗi USB đòi format mà không làm mất dữ liệu. Hy vọng rằng qua bài viết trên, bạn sẽ có thêm kiến thức để xử lý kịp thời vấn đề này mà không gặp phải khó khăn nào.